Welcome Center
Support services offered at the Welcome Center:
- Applying to Chabot College
- Registering for classes
- Navigating online platforms and processes i.e. canvas and others
- Accessing MyPortal
- Learning about Chabot College services and resources
- Fafsa Application Assistance
- Monday 10am-2pm
- Tuesday 10am-2pm
- Wednesday 12m-2pm & 4pm-6pm
- Thursday 10am-2pm
- printing for students
- General Information about the campus
- Chabot College PHOTO ID
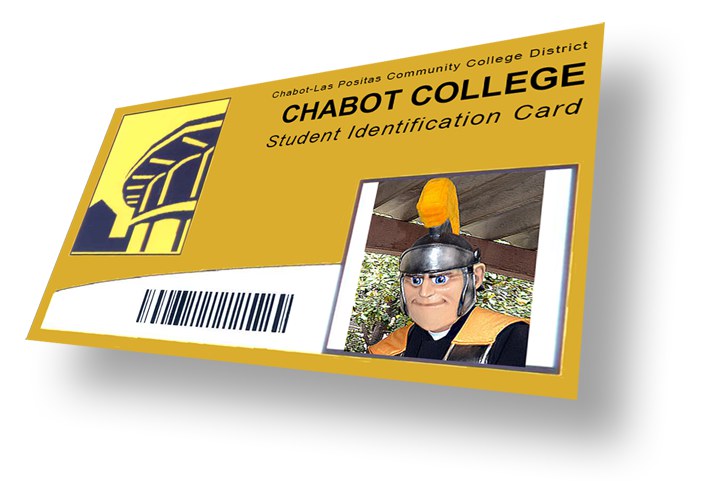
To get a photo ID in person, students can check-in inside the 700 bldg during open hours of operation and follow instructions given at check-in.
If you are unable to come in person, please send the documents listed below to:
cc-welcomecenter@chabotcollege.edu
PHOTO ID processing may take 5-7 days.
Requirements to obtain a Photo ID
For Students:
- PHOTO ID (Driver’s License, state-issued ID; Permanent Resident Card, High School ID or US Passport)
- Copy of Current Class schedule with W# fully displayed on schedule (available on MyPortal)
- A picture (to be used on the PHOTO ID)
- Student address (to quicken process of mailing ID)
For Employee:
- Photo ID (driver’s license, state-issued ID; Permanent Resident Card or passport)
- Verification of employment
- picture (to be used on the PHOTO ID)
Send all documents for PHOTO ID to cc-welcomecenter@chabotcollege.edu
Top Common Questions

Q1: How do I gain access to MyPortal?
Instructions have been sent to your zonemail account. If you have not received the instructions, or you have been locked out due to failed attempts with the incorrect password, please email: helpzone@clpccd.org
MyPortal Instructions are available at the MyPortal Resources page.
MyPortal Login Support
If you are having trouble logging into MyPortal, visit the MyPortal Resources page or contact the Student HelpZone.
NOTE: For all other student services support such as admissions, counseling, financial
aid, etc, visit the student services webpage to contact the proper area directly. The HelpZone can only assist with MyPortal login.
- Email: helpzone@clpccd.org
- Phone: (925) 424-1710
Q2: How can I have my CLASS-Web account fixed if it has been disabled?
Come in-person during the open hours.
From July 1, 2025, the CLASS-Web login will no longer be available. All students will log into MyPortal.
Q3: I forgot my username and password and the answers to my security questions for my OpenCCC account. What should I do?
Call OpenCCCApply at 1-877-247-4836 or email: support@openccc.net for assistance retrieving your login information.
Q4: How do I link my Zonemail to my personal email account?
Follow these steps or helpdesk@clpccd.org for assistance.
- Log into MyPortal.
- Locate the "Student Help" card.
- Click “What is my college email (zonemail) address?”
- Copy the @zoneclpccd email address.
- Click the Email icon at the top of the screen.
- Paste address in Gmail login under username and use 6-digit PIN as password.
- After signing in, click the Setting/Tools icon and select “Settings”.
- Click “Forwarding and POP/IMAP”.
- Type personal email address into box and click “Send Verification Instructions”.
- Check personal email for verification code.
- Type in verification code and click submit.
- Select bubble next to “Forward a copy to…” and click save changes.
Q5: How does printing work in the Welcome Center?
printing is free.
![]() Building 700, room 709, 1st floor
Building 700, room 709, 1st floor
![]() 510.723.6770
510.723.6770
Karen Metcalf
cc-welcomecenter@chabotcollege.edu
![]() Fall 2025 Hours of Operation:
Fall 2025 Hours of Operation:
- Monday/Tuesday/Thursday 9am-5pm
- Wednesday 9am-1pm & 3pm-6pm
- Friday 9am-3pm
*Hours are subject to change.
Our Support Centers

